Характеристики виртуальных казино с огромным количеством слотов.
Характеристики виртуальных казино с огромным количеством слотов.
Интернет-казино с огромным количеством игровых автоматов предлагают геймерам уникальную возможность насладиться разнообразием опций и увлекательным геймплеем. Главное плюс подобных платформ — это обширный выбор игровых автоматов, который может изменяться от классических трехкатушечных автоматов до современных 3D-видеослотов с интерактивными бонусами и графикой. Благодаря передовым технологиям, игроки могут попробовать фортуна в играх от ведущих производителей, таких как NetEnt, 7к казино, Microgaming и Playtech.
К тому же, многие виртуальных казино предлагают игрокам шанс применить разнообразными акциями и акциями. Например, начальные вознаграждения в состоянии весьма повысить первоначальный взнос, а схемы вознаграждения верных игроков предоставляют систематические награды за частое участие в азартных играх. Кроме того необходимо выделить значимость безопасности: современные игорные заведения внедряют новейшие технологии шифрования для защиты персональной информации и финансовых транзакций пользователей, что делает игру не только интересной, но и безопасной.
Ориентация по слотам: насколько легко отыскивать
Навигация по игровым автоматам в интернет-казино выполняет ключевую роль в опыте пользователя. Интуитивный пользовательский интерфейс обеспечивает геймерам мгновенно обнаруживать требуемые игровые приложения, что заметно повышает качество их взаимодействие с системой. На новейших сайтах казино часто используется категоризация по разделам, таким как новинки, топовые автоматы или крупные выигрыши. Данное помогает игрокам быстрее разбираться и искать слоты, соответствующие их вкусам.
Необходимо отметить, что значительное количество игорных заведений обеспечивают возможности поиска, которые позволяют вписывать поисковые запросы или имена игр. Это особенно практично для знающих участников, которые понимают, что хотят. Однако новички могут натолкнуться с трудностями из-за изобилия выбора. Тут на помощь приходят рекомендации и оценки геймплея, которые способствуют осуществить информированный решение. Кроме того стоит принять во внимание мобильные адаптации веб-ресурсов, в которых навигация должна быть ещё более понятной и адаптированной под сенсорные экраны.
Разделы игровых автоматов и структура фильтров
Игры в онлайн казино можно разделить на несколько главных типов. Игровые автоматы продолжают быть наиболее востребованными благодаря простоте и богатству тем. Они предлагают игрокам широкий ассортимент опций, включая бонусные раунды и прогрессивные джекпоты. Настольные развлечения, вроде блэкджек и рулетка, манят тех, кто любит стратегию и умения. Для любителей реального общения предусмотрены забавы с реальными дилерами, где геймеры могут почувствовать обстановку реального казино.
Во благо комфорта игроков созданы инструменты фильтров, которые дают возможность быстро искать требуемые слоты. Фильтры могут основываться на многообразных критериях: от оператора до уровня волатильности. Например, пользователи могут подобрать автоматы с повышенным RTP (Return to Player), чтобы повысить свои шансы на победу. Использование таких фильтров содействует усовершенствовать геймплей, обеспечивая его более целенаправленным и захватывающим.
Найти по создателю игр
Обзор по производителю игровых приложений в виртуальном казино стал ключевым средством для профессиональных пользователей, желающих обнаружить премиальные и достоверные слоты. Поставщики занимают важную роль в формировании качества визуализации, функций и справедливости развлечений. Например, такие компании, как NetEnt и Microgaming, прославлены своим большим уровнем выплат игроку (RTP), который может доходить до 98%, что делает их игры особенно заманчивыми для игроков.
Эксплуатация опций фильтрации согласно разработчикам дает возможность пользователям оперативно искать любимые аппараты и новшества от определенных фирм. Это в особенности существенно в условиях, в то время как на площадке существует более 200 операторов, каждый из которых предоставляет уникальные опции и вознаграждения. Игроки способны ещё следить за бонусы и турниры, касающиеся 7к казино и специфическими создателями игр, что позволяет максимально использовать преимущества игры в онлайн-казино.
Упорядочивание по RTP и степени изменчивости.
Классификация игровых автоматов в онлайн-казино по возврату игроку и уровню волатильности может весьма поднять вероятность выигрыша. Return to Player показывает часть от всех ставок, который возвращается геймерам в виде призов. Игры с высоким RTP, скажем, девяносто шесть процентов и более, рассматриваются как более прибыльными для игроков. Впрочем следует учитывать, что RTP не гарантирует выигрыш в каждом распределении, а лишь демонстрирует долговременную перспективу.
Нестабильность — это второй важный параметр при выборе игровых машин. Она регулирует интервалы и величину джекпотов. Игровые автоматы с высокой изменчивостью дают крупные джекпоты, но они выпадают нечасто. Такое подходит для участников, желающих идти на риск ради больших призов. С другой стороны, автоматы с умеренной волатильностью чаще предоставляют небольшие выигрыши, что может быть предпочтительно для тех, кто хочет проводить больше времени за игрой без значительных потерь.
При подбора аттракциона в игорном заведении необходимо рассматривать как RTP, так и степень изменчивости. Оптимальная подход — объединять указанные показатели в соответствии с личных вкусов и денежных средств. Например, новым игрокам стоит стартовать с игр со оптимальным RTP и уменьшенной волатильностью для более стабильного игрового впечатления.
Свежие выпуски и топовые обновления
Последние новинки в сфере виртуальных казино не перестают удивлять геймеров своими инновациями и завораживающим геймплеем. Одним из таких примеров является слот “Starburst XXXtreme” от компании NetEnt. Этот самый автомат предоставляет не только обычную систему с пятью катушками, но и улучшенные функции, такие как множители выигрышей и респины. Благодаря значительной нестабильности, участники могут рассчитывать на большие выигрыши, что превращает игру в особенно привлекательной для ценителей 7k casino и хайроллеров.
Известные новшества также включают в себя “Book of Dead” от Play’n GO, который уже стал иконой среди ценителей слотов. Этот игровой автомат с античной египетской темой предлагает увлекательные бонусные раунды и шанс заработать до 5000 раз больше вклада. Инновационные механики и волнующие сюжеты делают эти программы незаменимыми для ознакомления каждому поклоннику онлайн-казино.
Вход к классическим автоматам
Классические автоматы снова получают популярность среди фанатов гэмблинга. Доступ к ним стал легче с помощью современным инновациям и платформам, обеспечивающим интернет-версии традиционных игр. Эти автоматы, привычные многим по старым казино, манят своим ностальгическим шармом и незамысловатостью игрового процесса.
Чтобы начать катать в винтажные слоты, необходимо:
- Подобрать безопасное виртуальное казино с разрешением.
- Создать учетную запись на портале.
- Пополнить счет подходящим способом.
Следует иметь в виду, что классические автоматы зачастую обладают более существенной нестабильностью, чем актуальные аппараты. Это означает, что выигрыши могут оказаться реже, но значительнее. Также важно учесть на коэффициент возврата, который обычно составляет 92% до 96%.
Преимущество винтажных машин состоит в их легкости: отсутствие сложных призовых игр и минималистичный дизайн обеспечивают их простоту даже для начинающих игроков. Для большинства значительного числа игроков это замечательный способ снять напряжение и насладиться игрой без избыточных помех.
Функции пробного режима
Демо-режим в виртуальном казино дает исключительный шанс для геймеров познакомиться с игрой без угрозы лишения подлинных денег. Такое в частности полезно к новичков, какие только начинают своё путешествие в мире игорного дела. В демонстрационном режиме пользователи могут опробовать разные тактики и осознать работе автоматов или табличных игр. Таким образом, они могут выработать свою персональную стратегию, прежде чем совершать реальные ставки.
Еще другим ключевым аспектом демонстрационного режима является способность изучить качество графики и звуковых эффектов игр. Многие производителей софтвера, включая NetEnt и Microgaming, предоставляют вход к своим продуктам в демонстрационной версии, что позволяет пользователям сопоставить разнообразные варианты на рынке. Эта функция также помогает миновать неудовольствий при выборе игры на реальные деньги, поскольку игрок заранее знает, чего ожидать от геймплея.
Игровой механика в востребованных слотах
Процесс игры процесс в популярных слотах интернет-казино отличается богатством систем и возможностей, которые обеспечивают каждый вращение барабанов уникальным. Бонусные раунды и бесплатные спины — это ключевые элементы, привлекающие интерес игроков. Скажем, в слотах разработки NetEnt часто встречаются современные особенности, например как Cascading Reels, при которых иконки исчезают после победы, уступая место новым и повышая вероятность дополнительных побед.
Ключевым фактором является степень нестабильности аппарата. Высоковолатильные игры, вроде Book of Dead от Play’n GO, предлагают редковстречающиеся, но значительные выигрыши, что манит опытных геймеров. В тот же период маловолатильные аппараты обеспечивают более частые выигрыши меньшего величины, что делает их подходящими для начинающих игроков или тех, кто предпочитает длительные сеансы игры.
Невозможно не упомянуть и о важности процента возврата. Автоматы с высоким RTP, скажем, девяносто шесть процентов и более, признаются более выгодными для пользователей в долгосрочной перспективе. Данное, значит, что на всякие 100 рублёв ставок можно рассчитывать на обратную выплату 96 деревянных. Необходимо подчеркнуть, что этот индикатор является гипотетическим и может изменяться в зависимости от множества факторов.
Секция Live: колесо фортуны, карточная игра баккара, игра в блэкджек
Live-разделы веб казино завлекают интерес пользователей своей активностью и правдоподобием. Цифровые колеса фортуны предоставляют шанс погрузиться в ауру подлинного казино, не выходя из дома. Игроки имеют возможность ставить на алое или угольное, парное или нечетное, а также подбирать конкретные числа. Посредством эксплуатации HD-видеокамер и квалифицированных ведущих, участники испытывают особенный экспириенс, почти идентичный игре в настоящем казино.
Baccarat в live-формате предлагает перспективу участвовать соперничать с живого дилера, что придаёт игре больше азарта и неожиданности. Главная задача — получить 9 пунктов или как можно более схожее к этому значение. Следует осознавать, что в баккара удача определяется не только от фортуны, но и от применяемой стратегии. Для начинающих рекомендуется стартовать с скромных бетсов, чтобы изучить динамику игры.
Очко — это еще одна известная игра в живых секциях интернет-казино. В данной ситуации важнейшим аспектом выступает тактика: участники обязаны стремиться получить 21 балл или максимально приблизиться к этому значению, не превышая его. Крупье управляют игру умело и взаимодействуя взаимодействуют с игроками через мессенджер. Это формирует среду подлинного турнира и привносит адреналина в геймплей.
Смартфонные варианты одноруких бандитов
Смартфонные варианты игровых автоматов становятся все более распространенными благодаря своей простоте доступа и удобству. Пользователи имеют возможность получать удовольствие от предпочитаемыми играми в любое время и где угодно, используя свои смартфоны или таблеты. Необходимо заметить, что мобильные варианты слотов предлагают те же опции, что и их компьютерные варианты, включая призы и специальные предложения.
Плюсы мобильных слотов включают:
- Способность заниматься игрой в пути
- Легкость интерфейса
- Совпадение с многочисленными устройствами
Данные аспекты делают портативные игровые автоматы наилучшим решением для текущих пользователей.
Помимо этого, большинство виртуальных казино настраивают свои интерфейсы для использования на смартфонах и планшетах, предоставляя безупречное качество графики и звука. Клиенты способны легко переключаться среди различными играми и управлять своими учетными записями прямо с телефона. Таким путём, портативные версии игровых автоматов предоставляют новые возможности для гэмблинга, делая их более достижимыми и увлекательными.
Как новому игроку определить соответствующий игровой автомат?
Для новых игроков в мире онлайн гэмблинга подбор идеального аппарата может быть настоящим вызовом. Прежде всего, необходимо установить свои предпочтения: определённые игроки ищут ретро фруктовые автоматы, а другие игроки отдаёт предпочтение новые видеослоты с увлекательными сюжетами, например казино 7к. Обратите внимание на уровень выплаты пользователю (RTP), который отображает, сколько денег возвращают пользователям в продолжительном периоде. Оптимально выбирать слоты с RTP не меньше 95%.
Ещё ещё один важный фактор — это нестабильность. Высоковолатильные игровые автоматы обеспечивают большие призы, но с меньшей частотой, тогда как маловолатильные дают более постоянные, но меньшие вознаграждения. Новым игрокам следует стартовать с маловолатильных игр, чтобы разобраться в механику и не потерять весь игровой бюджет слишком стремительно. Не упускайте также о наличии премиальных возможностей и безвозмездных раскруток, которые могут существенно расширить возможности для выигрыша.
Бонусы за прохождение в конкретных слотах
В мире онлайн-казино вознаграждения за ставки в определённых слотах выполняют ключевую позицию в приманивании и удержании игроков. Премии имеют возможность различаться включая безвозмездных спинов до увеличенных шансов на выигрыш. К примеру, при оформлении аккаунта в казино 7k casino геймеры часто получают вознаграждения на первый взнос, которые могут быть задействованы на топовых машинах. Данное предоставляет шанс новым участникам проверить удачу без значительных вложений.
Помимо этого, ряд игровые клубы предоставляют уникальные промоакции для лояльных игроков. Это возможно каждую неделю или ежемесячные чемпионаты с крупными призовыми фондами. В подобных чемпионатах игроки конкурируют между собой, зарабатывая пункты за любую победную бет. Участие в подобных предложениях не лишь повышает шансы на победу, а также привносит дух соперничества, что делает игру ещё более захватывающей.
Необходимо иметь в виду, что любая акция имеет свои правила и условия вейджера. Участникам следует внимательно ознакомиться с условия до того как принять участие в акции с бонусами. Данное поможет предотвратить неясностей и максимально продуктивно задействовать доступные бонусы.
Служба поддержки поддержка по проблемам функционирования системы
Техническая сопровождение является ключевым элементом результативного функционирования любой системы, включая виртуальные казино. Пользователи зачастую встречаются с многочисленными проблемами и трудностями, связанными с входом в игры, транзакциями или настройками аккаунта. Важно, чтобы саппорт была на связи 24/7 и могла оперативно решать возникающие трудности. Самые каналы коммуникации включают онлайн-чат, электронную почту и телефонную линию. Мгновенный ответ и компетентность операторов формируют надёжность у пользователей и способствуют удержанию клиентов.
Помимо, этого, важным моментом является обеспечение руководств и гайдов по наиболее распространённым вопросам. Данное может быть в виде FAQ на веб-ресурсе казино, и также в виде видеоинструкции. Наличие данной сведений дает возможность юзерам самостоятельно устранять множество затруднения без контакта с поддержкой. Прозрачность в моментах защиты и конфиденциальности сведений также имеет ключевую задачу: пользователи должны быть убеждены в защите своих частной информации и финансовых операций на платформе 7к казино.
Исправление затруднений с загрузкой слотов
Проблемы с загрузкой слот-машин в онлайн казино могут оказаться настоящей головной болью для геймеров. Часто причиной этого оказываются неустойчивые сетевые подключения, что приводит к задержкам и подвисаниям игровых процессов. Необходимо убедиться, что подключение с интернетом стабильное и предоставляет адекватную темп для безошибочной работы приложений. Использование жесткого коннекта вместо Wi-Fi может существенно улучшить обстановку.
Еще ещё одной распространенной трудностью становится переполнение систем казино казино, особенно в пиковые часы. В аналогичных ситуациях рекомендуется попробовать войти в игровое приложение позже или подобрать менее востребованное время для игры. Определенные платформы обеспечивают функции авто перевода на альтернативные сервисы, что может помочь предотвратить аналогичных ошибок.
Кроме того, необновлённое программное обеспечение гаджета может привести к проблем с загрузкой слотов. Регулярное модернизация браузеров и ОС обеспечит удерживать совместное функционирование с последними версиями игр. Применение актуальных редакций Adobe Flash Player или HTML5 также играет значительную функцию в устойчивой функционировании слотов.

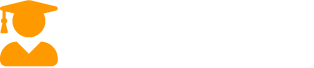
Recent Comments